Adding Certifications to Your LinkedIn Profile
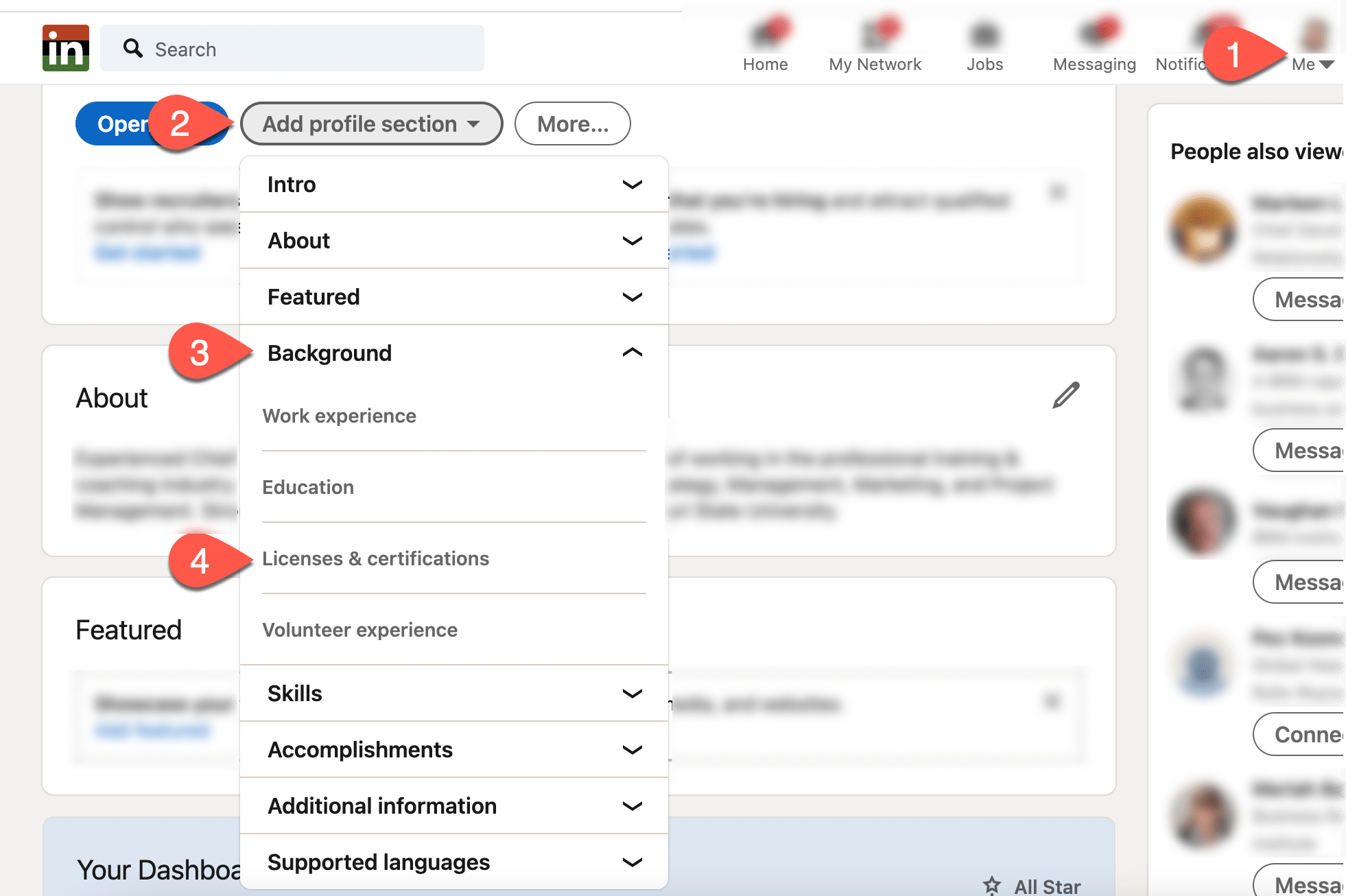
1. Go to your LinkedIn profile
2. Click: “add profile section”
3. Click: “Background”
4. Click: “Licenses & certifications”
Next>>>
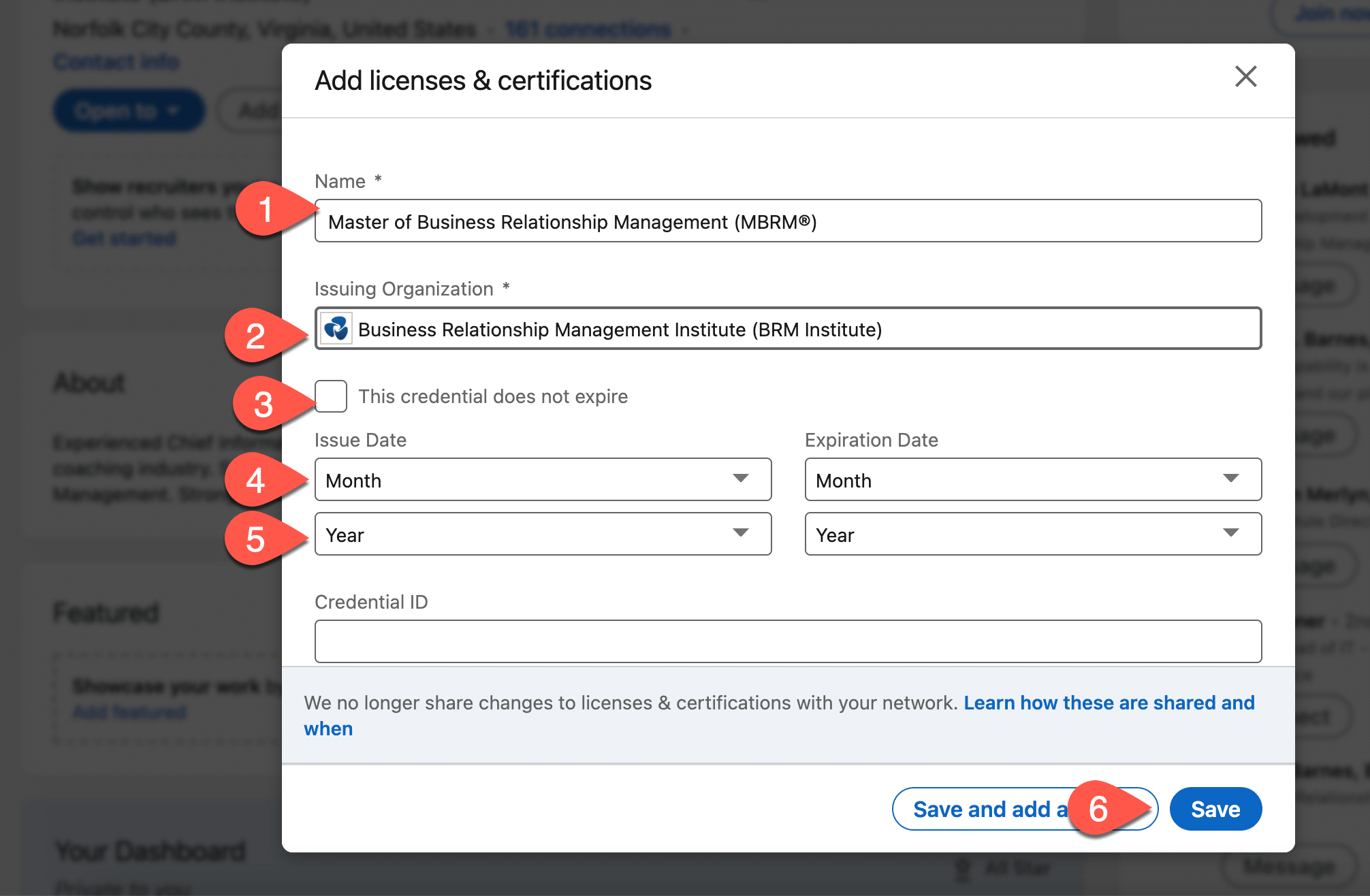
1. Enter “Master of Business Relationship Management (MBRM®)” as the name
2. Enter Business Relationship Management and select BRM Institute out of the fields that will then populate
3. Check the “This credential does not expire” checkbox
4. Enter the Issue Month
5. Enter the Issue Year
6. Click Save
Share Profile Changes with Your Network
You can choose to notify your network about important changes made to certain sections of your LinkedIn profile. Enabling notifications about your profile changes may generate a post in your network’s feed, an in-app notification, or email notification.
To adjust notifications sent to your network about profile changes:
- Click the “Me” icon at the top of your LinkedIn homepage.
- Select Settings & Privacy from the dropdown.
- Click the Visibility tab on the left.
- Under Visibility of your LinkedIn activity, click Change next to Share job changes, education changes, and work anniversaries from the profile.
- Switch the toggle to Yes to share your profile edits or No to stop sharing your profile edits. Your changes will be saved automatically.
You can also adjust your notification preferences while you’re making changes to your profile from a computer by using the toggle in the Share with network section.