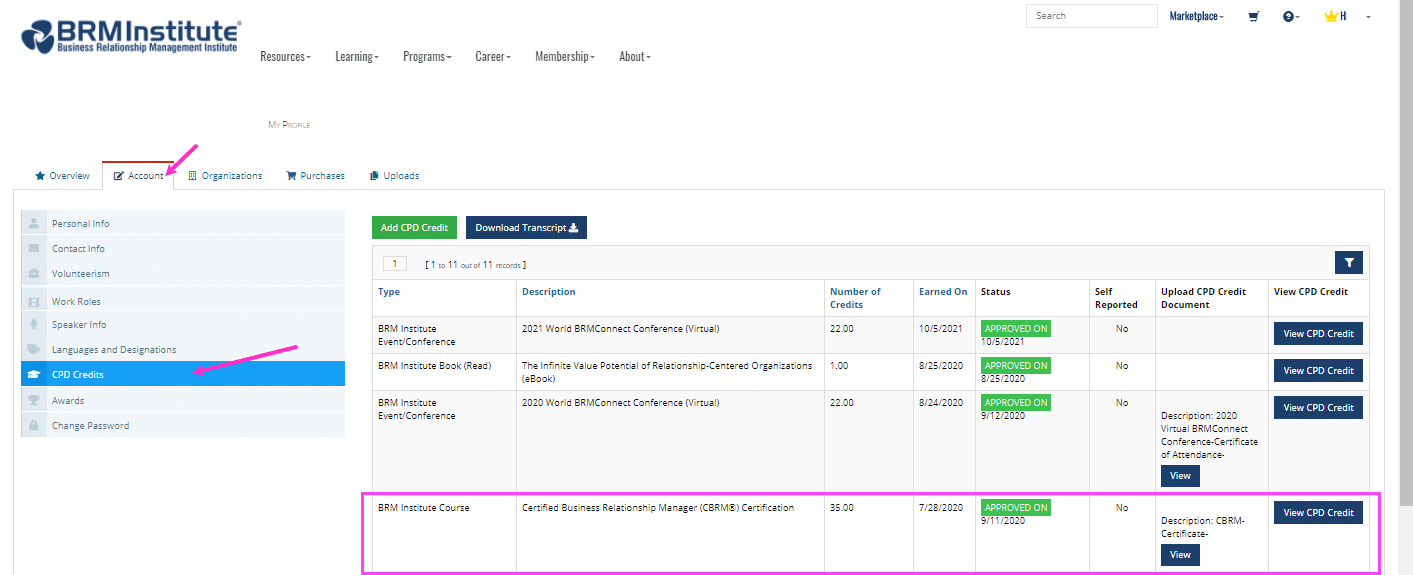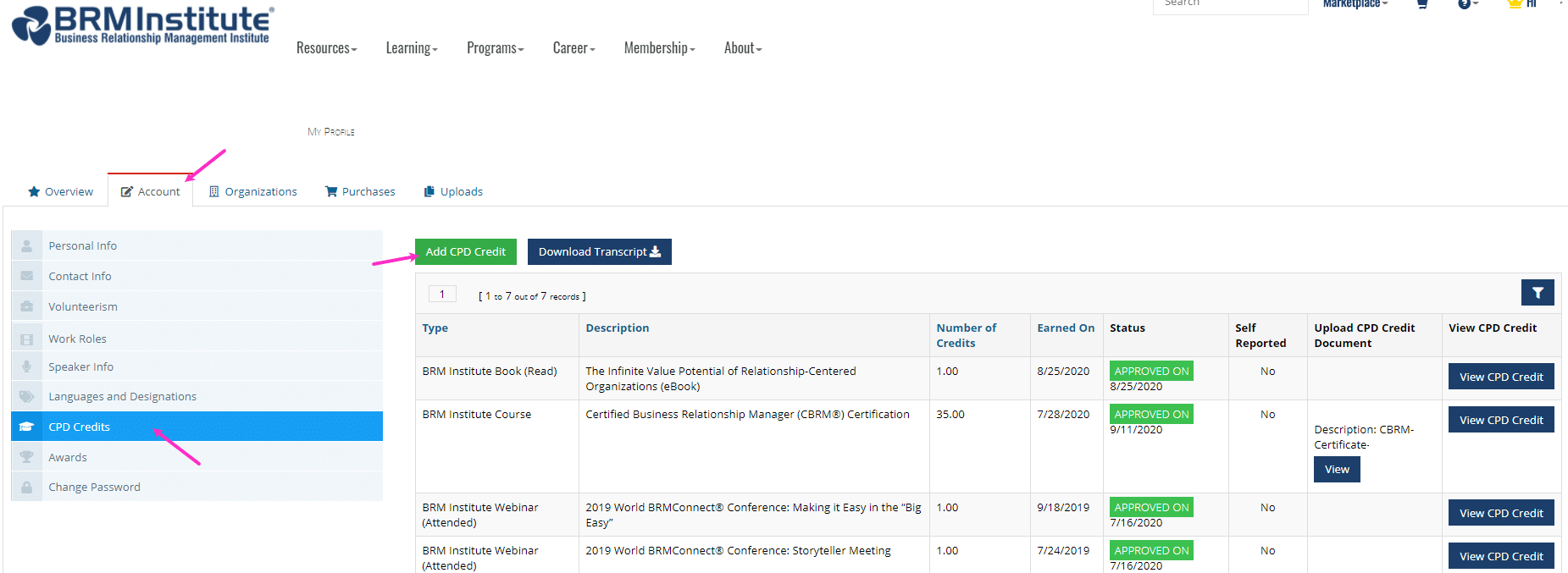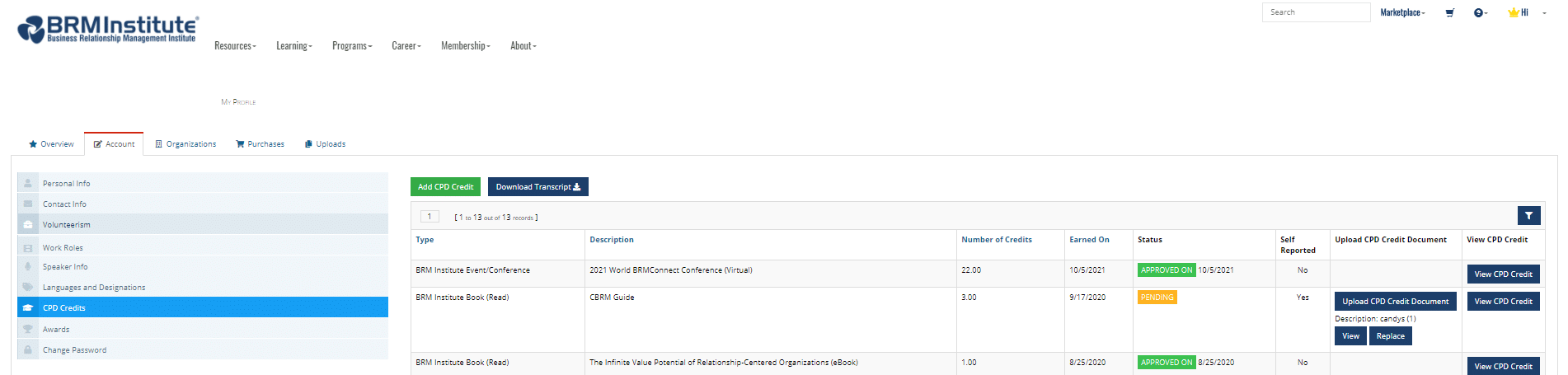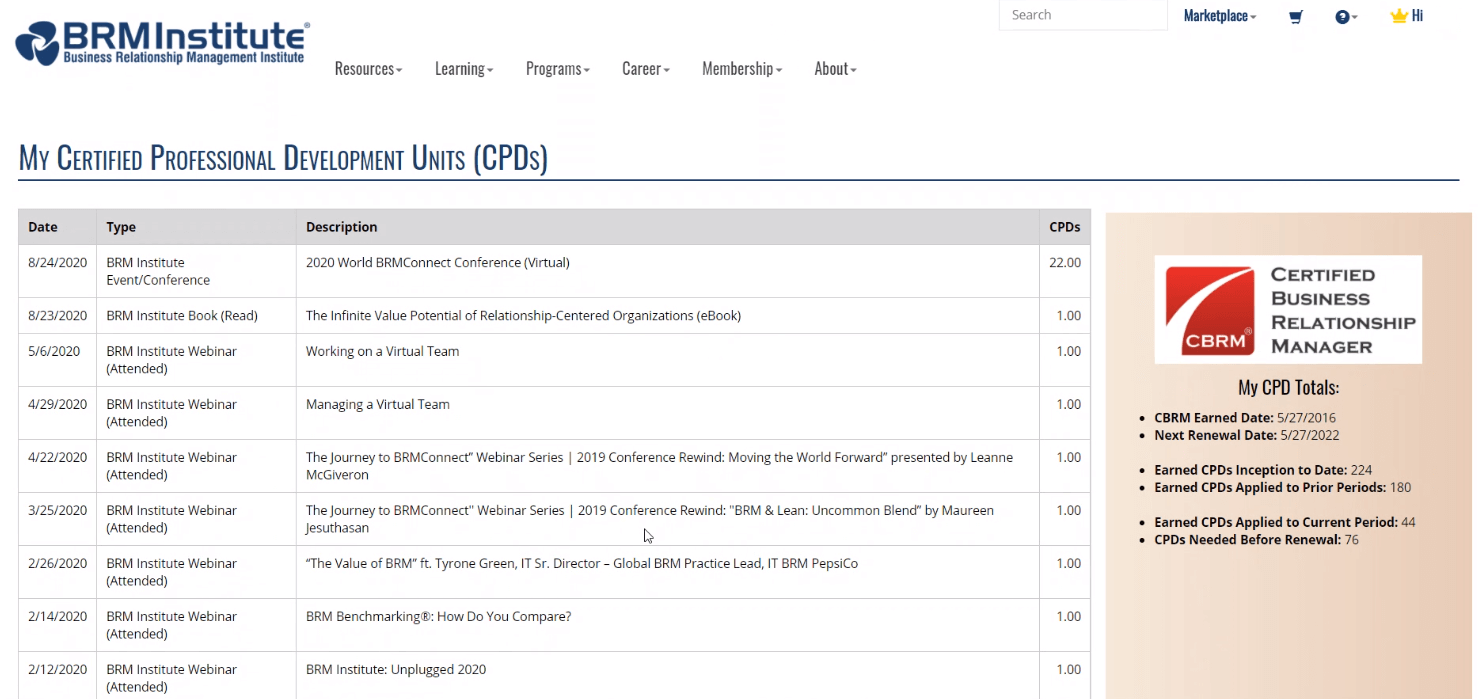How to Add and Track CPDs
Attention: CPDs are currently being reviewed on a monthly basis. If you need it approved/reviewed sooner please contact BRM Institute . CBRM renewal certificates will be awarded during this same review process.
Step 1.
Login to your BRM Institute Member Profile.

Step 2.
Select the Accounts Tab and CPD Credits on the left navigation bar.
Click image to expand.
Step 3.
Click on Add CPD Credit button.
Step 4.
The Add Education Credit screen will appear.
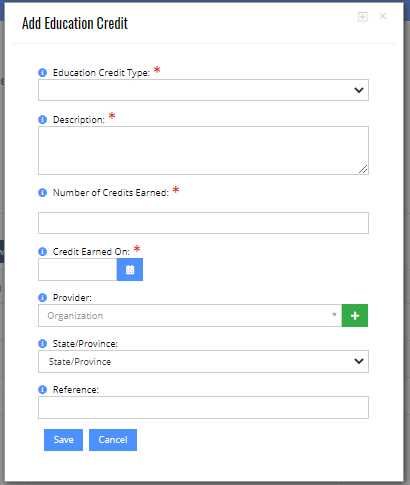
Step 5.
Education Credit Type: Select the appropriate Education Credit Type from the dropdown menu.
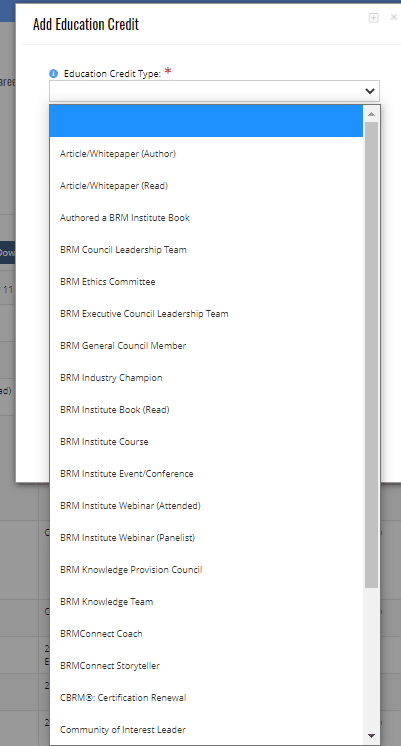
Step 6.
Description: Enter a name and description for the CPD.
6. Number of Credits Earned: Enter the credits earned for that type of CPD.
7. Click here for the complete list of CPDs and credits earned. (Scroll to CPD Guide)
8. Provider: Select a Provider from the drop down menu. If the provider is not listed, leave blank.
9. State/Province: Select the state of province you received the training in.
10. Reference: List any information that is useful for CPD validation.
11. Click save.
Step 12.
Upload Documentation to suppot CPD by clicking the Upload Document button. Click here for instructions on how to upload a document.
- Self-Reported CPDs are auto-approved for certain Education Credit Types. If the type is not set for auto-approve then a Pending status will appear.
- Once a CPD is approved, you are unable to upload supporting documents to that CPD entry. You must upload the document via the Uploads tab.
Click to expand image.
How to Track CPDs
- Drop down the profile menu and select My CPDs
- You will be able to view how many CPDs you’ve earned and remaining until your next renewal period.
Click to expand image.